How To Install Inf Driver
Installing past Specifying an inf File
This explains the process for installing a commuter past specifying an inf file with the Windows add together printer role.
Yous can also install past selecting a temporary port (such equally [LPT1]) in this procedure.
Prerequisites
Confirm that the following conditions are satisfied. Complete the grooming operations.
When starting the calculator, logon as a member of Administrators.
Confirm the IP address of the device (if adding a port).
Prepare the inf file.
Acquire the driver from the Canon web site (http://www.canon.com/) or the supplied CD-ROM, and fix the inf file stored in the following location.
When downloading from the web site
32-bit version: Commuter
64-bit version: x64\Driver
The above paths may differ depending on the driver.
When using the supplied CD-ROM:
For UFR II
UFRII\uk_eng\32BIT\Driver
For PCL6
PCL\uk_eng\32BIT\Commuter\pcl6
For PS
PS\uk_eng\32BIT\Driver
Procedure
1.
Select [Devices and Printers].
For Windows ten:
Select [Settings] > [Devices] > [Printers & scanners] > [Related settings] > [Devices and printers].
For Windows viii/8.1/Server 2022/Server 2022 R2:
Display the charm bar in the [Desktop] screen → click [ Settings] > [Control Console] > [Hardware and Sound] > [Devices and Printers].
Settings] > [Control Console] > [Hardware and Sound] > [Devices and Printers].
For Windows Vista/Server 2008:
Select [ ] (First) > [Command Console] > [Printers].
] (First) > [Command Console] > [Printers].
two.
Click [Add a printer] or [Install a printer] → proceed according to the displayed add printer sorcerer.
3.
Click [Add a local printer] (or [Add a local printer or network printer with manual settings]).
4.
Select [Create a new port] → select [Standard TCP/IP Port] from [Blazon of port] → click [Adjacent].
When selecting a temporary port, select [Apply an existing port] → temporary port ([LPT1] etc.) → click [Side by side]
v.
Enter the IP address of the device in [Hostname or IP address] → proceed according to the instructions on the screen.
If the device cannot be institute, information technology may exist recognized as an unknown device. If so, click "Open details."
In Windows Vista/seven/8/8.1/x/Server 2008/Server 2008 R2/Server 2022/Server 2022 R2, if the device cannot be found, perform the following procedure.
(1) Display the device director.
Windows Vista/Server 2008: [Control Panel] > [System and Maintenance] > [Device Managing director].
Windows 7/8/viii.1/Server 2008 R2/Server 2022/Server 2022 R2: [Command Panel] > [Hardware and Sound] > [Device Managing director].
Windows 10: [Settings] > [Devices] > [Printers & scanners] > [Device Manager] at the bottom of the screen.
(ii) Select [Other devices] > [Unknown Device] → click the [Activity] menu > [Update Commuter] or [Update Commuter Software].
The driver software update wizard is displayed.
(iii) Click [Browse my estimator for commuter software] > [Permit me selection from a list of device drivers on my computer].
(iv) Select [Printers] from [Mutual hardware types] → click [Next].
6.
In the [Add a printer] screen, click [Have Disk].
7.
Click [Browse] → select the folder where the prepared inf file is stored → click [OK].
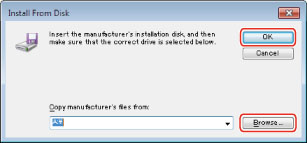
8.
Select the device from [Printers] → click [Side by side].
9.
Install the driver according to the instructions on the screen → click [Finish].
The installed device is displayed in [Devices and Printers], [Printers and Faxes], or [Printers] in the Windows Command Panel.
In Windows 10, the installed device is displayed in [Settings] > [Devices] > [Printers & scanners] > [Printers].
Related Topics
Source: https://oip.manual.canon/USRM2-6191-zz-DR-enGB/contents/dwi-wo_inst-inf.html
Posted by: stellateps1959.blogspot.com


0 Response to "How To Install Inf Driver"
Post a Comment